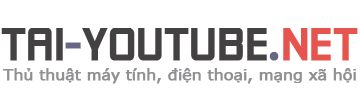Khi bạn sử dụng thư điện tử Google Gmail để phục vụ cho những công việc của cá nhân mình, bạn thường xuyên phải đăng nhập vào tài khoản gmail của mình để theo dõi xem có tin nhắn, thư mới của người nào gửi đến hay không, tuy nhiên các làm này khiến máy tính, điện thoại của bạn nhanh bị tụt PIN, không những thế bạn còn mất khá nhiều thời gian và công sức của mình nữa đấy.

Trong bài hướng dẫn này, mình sẽ hướng dẫn các bạn thực hiện một vài bước đơn giản nhất để cài đặt tính năng Tắt/Bật thông báo khi có thư mới gửi đến cho tài khoản Google Gmail, các bạn có thể bỏ ra vài phút để tham khảo bài hướng dẫn của mình nha.
Giới thiệu và Cách bật/tắt thông báo khi có thư mới gửi đến Account Gmail
Chúng tôi sẽ giới thiệu và Chia sẻ cho các bạn đọc những bước đơn giản nhất để thực hiện việc tắt/bật tính năng Thông báo khi có thư mới gửi đến tài khoản Gmail.
Cách cài đăt chức năng Bật/Tắt thông báo cho Google Gmail:
Chú ý: Để có thể sử dụng được chức năng hữu ích này, người dùng Phải đăng nhập vào tài khoản Gmail của mình rồi sau đó mở gmail của mình trên các trình duyệt website Firefox, Google Chrome và Safari (Tính năng này có trên Account Gmail chỉ áp dụng cho 3 trình duyệt web duy nhất đó là Google Chrome, Firefox và Safari thôi nha, còn nếu bạn sử dụng trình duyệt web khác thì không thực hiện được thiết lập tính năng này đâu.).
Bật thông báo thư mới cho tài khoản Email, Gmail xong, mỗi lần có thư mới Gmail sẽ thông báo cho bạn như hình dưới tại góc phải màn hình của cửa sổ trình duyệt web, các bạn có thể tham khảo hình ảnh thông báo thường gặp như hình sau đây:
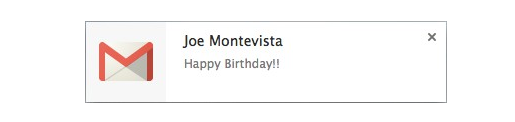
Các bước thực hiện CÀI ĐẶT TÍNH NĂNG TẮT/BẬT THÔNG BÁO cho thư mới được gửi đến trên tài khoản Google Gmail:
Bước thứ nhất: Mọi người hãy đăng nhập vào tài khoản Gmail của mình.
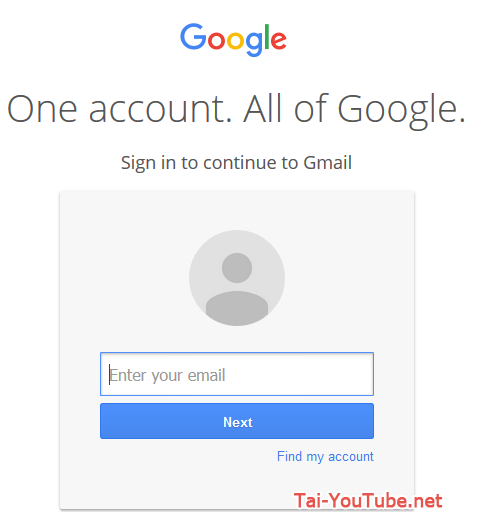
Bước thứ hai: Sau khi đăng nhập thành công, trên giao diện của tài khoản Gmail, các bạn hãy nhấn vào (1) biểu bánh răng cưa, tiếp đó hãy di chuyển chuột xuống mục số (2) phần “Cài đặt” như hình này:
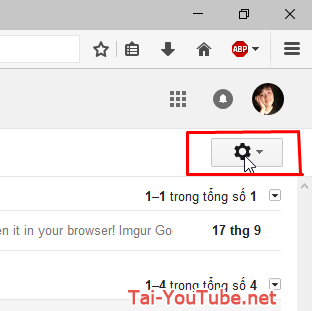
Bước thứ ba: Bạn sẽ được đưa đến cửa sổ danh mục “Cài đặt”, bạn hãy kéo chuột xuống phía dưới và sẽ thấy phần “Thông báo hiện lên màn hình (cho phép gmail hiển thị thông báo…)”, tại đây các bạn sẽ có 3 tùy chọn để cài đặt tính năng Bật/Tắt thông báo thư mới trong Gmail.
+ Nếu các bạn đánh dấu tick vào ô đầu tiên, “Bật thông báo thư mới”: Nếu nhận được thư mới, tài khoản Gmail sẽ thông báo cho người dùng biết có thư mới với bất kỳ email nào (ngoại trừ những email Spam).
Chúng tôi Khuyến khích tất cả mọi người nên cài đặt, sử dụng thiết lập này nha.
+ Nếu các bạn đánh dấu tick vào ô thứ 2, “Bật thông báo thư quan trọng”: Thì hệ thống sẽ gửi thông báo cho các bạn khi có một hay nhiều thư email quan trọng được gửi đến hộp thư của người dùng.
+ Còn nếu các bạn nhấn chọn thiết lập “Tắt thông báo thư”: Thì những lần sau nếu có người gửi thư email mới đến tài khoản Gmail của bạn thì các bạn sẽ không nhận được thông báo thư mới đâu nha.
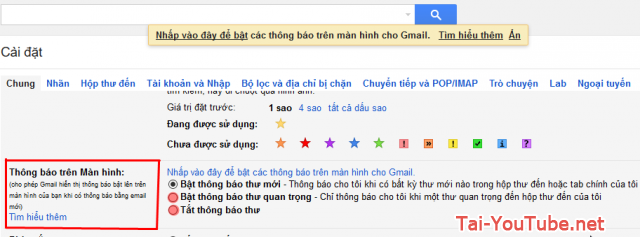
Bước cuối cùng: Sau khi tùy chọn thiết lập ở bước thứ ba xong, người dùng hãy kéo chuột xuống phía dưới rồi nhấn vào ô “Lưu thay đổi” như hình dưới đây:
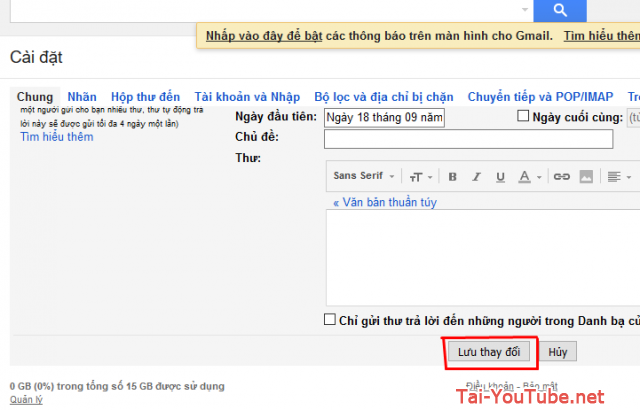
Vậy là chỉ với bốn bước đơn giản và dễ dàng thực hiện là các bạn có thể thiết lập thành công tính năng Tắt hoặc Bật thông báo cho Hộp thư đến trong tài khoản Gmail rồi, từ đây bạn sẽ không bao giờ bỏ lỡ thư mới và những thư quan trọng trên Hòm thư điện tử Gmail rồi nha.
Cảm ơn các bạn đã dành thời gian để tham khảo bài viết của mình, chúc các bạn thành công!!!