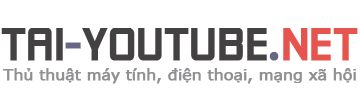Sử dụng sổ danh bạ để thuận tiện trong việc ghi nhớ các số liên lạc của bạn bè, người thân… nhưng vô tình khiến người dùng trở nên lệ thuộc vì với số lượng không bị hạn chế người dùng đa số sẽ không nghĩ đến việc phải ghi nhớ bất kỳ số liên lạc nào. Nhưng nếu bạn vấp phải tình trạng mất sim hoặc điện thoại thì sao?

Đây là lý do người dùng nên sử dụng Icloud cũng như các cách khác để đồng bộ danh bạ trong đó có Gmail. Trong đó cách làm động bộ lên gmail thông qua việc Add account ->> Chọn Gmail thì bạn rất có thể sẽ gặp rắc rối việc đồng bộ vì lỗi.
Đồng bộ danh bạ iPhone lên Gmail
Các bước đồng bộ danh bạ IPhone lên Gmail
Bước 1
Chọn Setting ->> Chọn Mail, Contacts Calendars
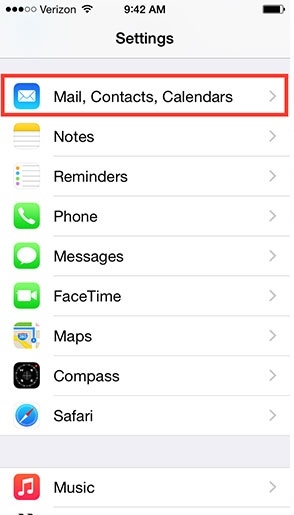
Bước 2
Chọn tiếp lệnh Add Account
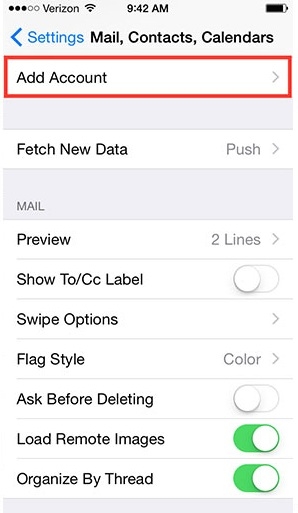
Bước 3
Bước tiếp theo các bạn không chọn Other(Khác) thay cho việc chọn Google
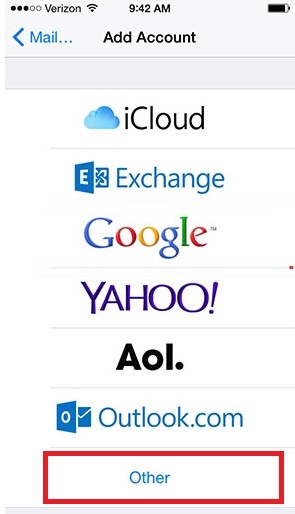
Bước 4
Tiếp tục chọn Add CardDAV
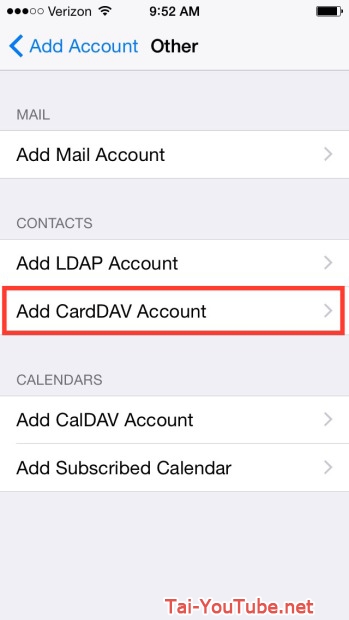
Bước 5
Tại bước này, bạn nhập thông tin tương tự dưới đây, trong đó User name là tài khoản gmail của bạn và Password là mật khẩu của tài khoản đó. Phần Description có thể nhập bất kỳ tên gì đặt cho Danh bạ.
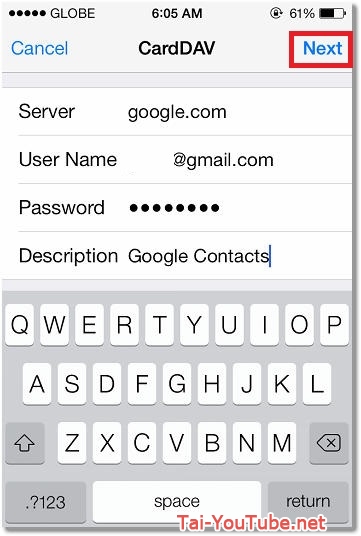
Bước 6
Kết thúc chọn Next để tiến hành việc đồng bộ lên Gmail.
Lưu ý
Trong qua trình đồng bộ các bạn phải vào Advanced settings và tắt việc Use SSL nếu gặp thông báo về lỗi Cannot Connect Using SSL.
Sau khi kết thúc các bạn có thể lên gmail ->> Click vào Gmail ->> Chọn Danh bạ để kiểm tra mức độ tiến hàng việc đồng bộ.