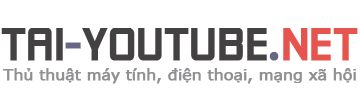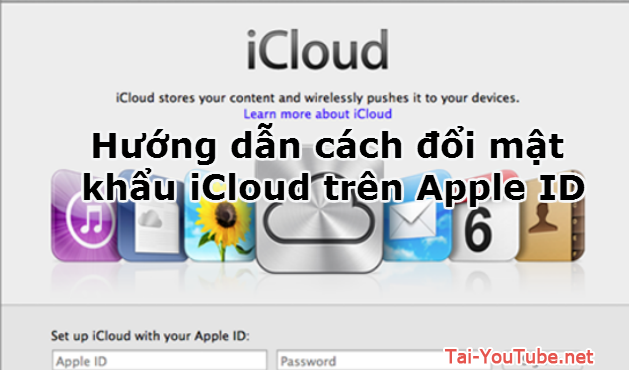Hầu hết các vấn đề đều được phát hiện trong quá trình sử dụng vậy nên việc thay đổi mật khẩu iCloud vì nhận thấy sự thiếu an toàn của mật khẩu cũ và tầm quan trọng lớn của vấn đề bảo mật là vấn đề dễ hiểu và hoàn toàn sáng suốt của bạn.
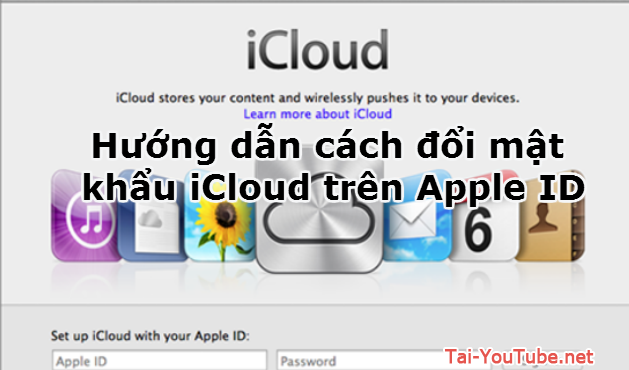
Để tăng cường tính bảo mật cũng như dữ liệu lưu trữ trên đám mây Apple luôn khuyến khích khách hàng của mình nên đổi mật khẩu thường xuyên hơn. Vậy công việc tưởng chửng như đơn giản này bạn có thật sự chắc chắn mình có thể làm tuần tự trôi chảy với thời gian nhỏ nhất chưa? Tham khảo thêm hướng dẫn để nâng cao hơn sự tự tin của chính mình nhé.
Thay đổi mật khẩu iCloud, Apple ID
Chú ý: Các dịch vụ Apple Online Store, iTunes Store, App Store… cũng thay đổi mật khẩu theo khi bạn đổi mật khẩu Apple ID vì vậy đừng quên nhập mật khẩu mới khi sử dụng các dịch vụ này.
Mẹo an toàn, mạnh và dễ nhớ khi chọn mật khẩu.
Độ mạnh yếu của mật khẩu được đánh giá dựa trên chiều dài của mật khẩu. Mật khẩu sẽ càng mạnh nếu bạn sử dụng mật khẩu càng dài. Song dài không có nghĩa là rắc rối mà mật khẩu vẫn cần dễ nhớ để tránh tình trạng “quên” nhưng cũng không thể quá phổ biến thông dụng khiến mọi người dễ dàng đoán ra mà chẳng mất thời gian.
Có rất nhiều cách để đặt mật khẩu phù hợp bạn có thể lựa chọn như:
– Phân biệt chữ thường chữ hoa và chữ số xen kẽ: t3wahSetyeT4
– Phân biệt chữ thường chữ hoa, chữ số xen kẽ, dấu câu và một ký tự “đặc biệt”: 4pRte!ai@3
– Phân biệt chữ thường chữ hoa, chữ số xen kẽ: MoOoOfIn245679.
Hay chỉ đơn giản bạn có thể đặt mật khẩu an toàn và dễ nhớ như sau: tEnbAnNamsInh =c0cvu91
Rất nhiều chương trình cần mật khẩu trong cuộc sống bạn hoàn toàn có thể tham khảo các cách trên để áp dụng rộng rãi.
Tao tác đổi mật khẩu iCloud (Apple ID)
Bước 1: Đầu tiên, bạn truy cập vào trang web My Apple ID (appleid.apple.com).
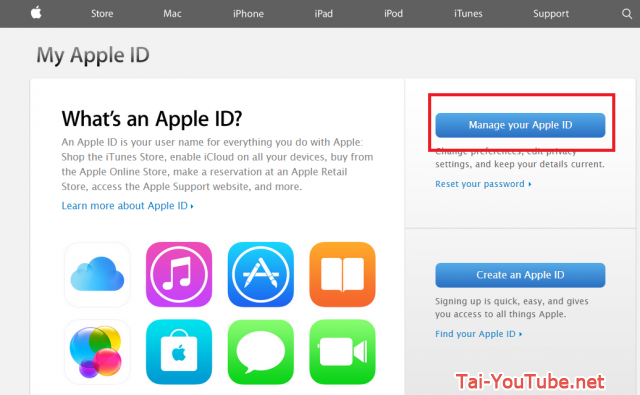
Bước 2: Chọn Manage your Apple ID sau đó nhập Apple ID và mật khẩu để đăng nhập.
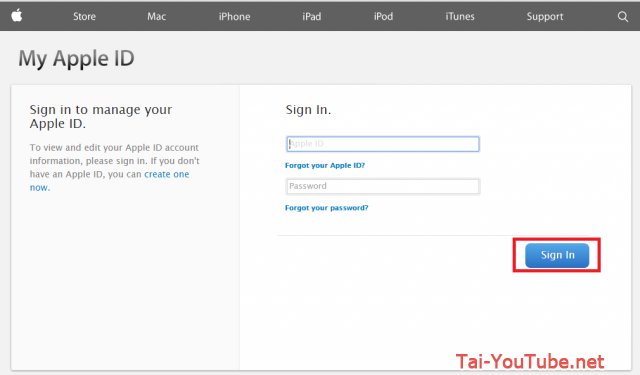
Bước 3: Bạn sẽ được yêu cầu gửi mã xác minh đến thiết bị đáng tin cậy để kết hợp với Apple ID nếu bạn sử dụng xác thực hai bước.
Bước 4: Chọn lệnh Password and Security để trả lời câu hỏi bí mật được yêu cầu. Hãy điền vào đó và nhấn “Continue”.
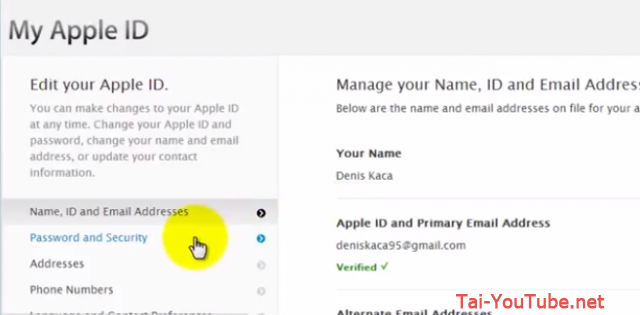
Bước 5: Chọn lệnh Change Password trong phần Choose a new password.
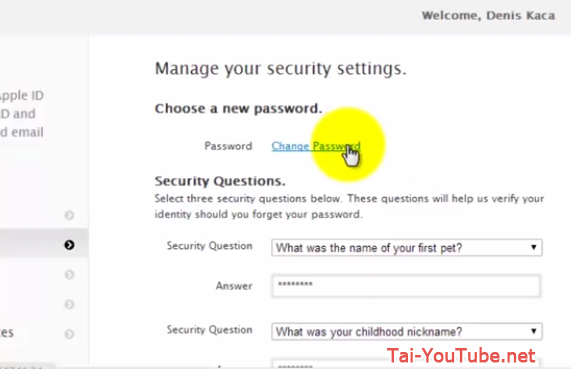
Bước 6: Nhập vào mật khẩu cũ, sau đó nhập mật khẩu mới và xác nhận việc đôi mật khẩu iCloud mới.
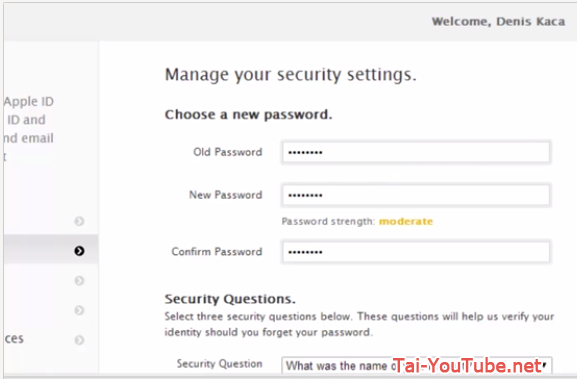
Cuối cùng chọn Save để hoàn tất quá trình đổi mật khẩu.
Chú ý: Hãy chắc chắn rằng bạn đã cập nhật mật khẩu mới trên tất cả các thiết bị nào mà bạn đăng nhập bằng Apple ID sau khi đã hoàn tất việc thay đổi mật khẩu iCloud.
– Trên iPhone, iPad hay iPod Touch: Chọn lệnh Settings >> iCloud sau đó chọn iCloud account.
– Trên máy Mac: Mở iCloud preferences.
– Trên máy Windows: Mở iCloud for Windows.
– Trên ứng dụng email: kiểm tra phần Trợ giúp.
Để cải thiện thêm tính bảo mật nếu bạn thiết lập iCloud trên iPhone, iPad hay iPod Touch, hãy đảm bảo rằng bạn đã thiết lập một mật mã khóa cho thiết bị thông qua thao tác: Settings >> Passcode or Touch ID & Passcode. Nếu thiết bị chạy iOS 5 hay iOS 6 thì bạn vào Settings >> General >> Passcode Lock.
Thao tác đổi (reset) câu hỏi bảo mật iCloud, Apple ID
Khá nhiều người dùng bị vấp phải khi thay đổi mật khẩu mới là việc họ muốn thay đổi cả câu hỏi bảo mật. Vậy nên để tránh tình trạng trên bạn phải nhớ câu hỏi bảo mật chỉ có thể đổi được nếu thao tác đổi câu hỏi thực hiện trước thao tác thay đổi mật khẩu.
Bước 1 : Đăng nhập tài khoản vào iCloud trên Iphone của bạn
Bước 2 : Mật khẩu và bảo mật >> Địa chỉ Email giải cứu. Các bạn nhập tùy chọn một Email của cá nhân vào có mật khẩu chính xác.
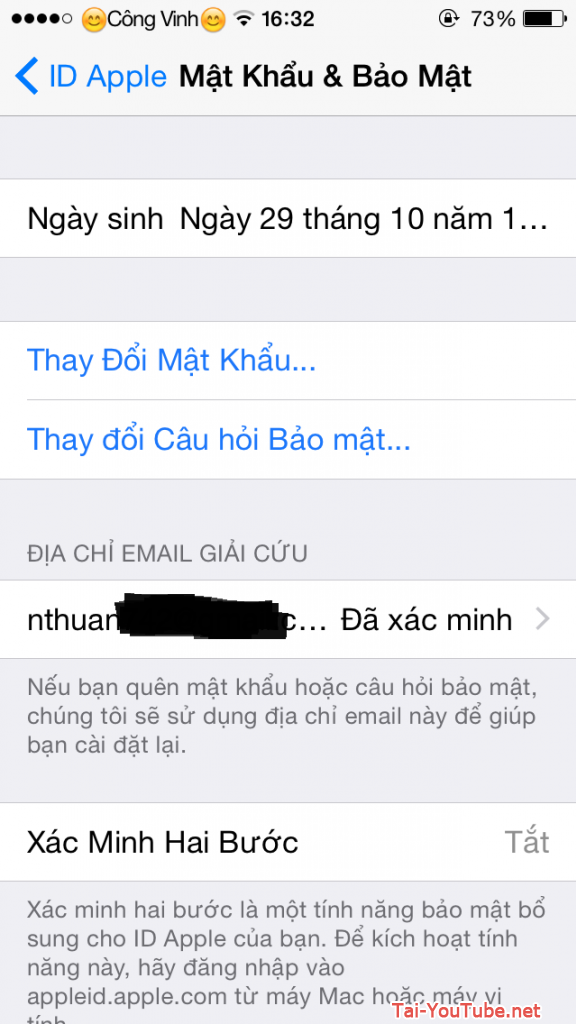
Bước 3: Đăng nhập vào Email mà bạn vừa nhập ở bước 2 để nhận email yêu cầu xác minh.
Có chữ Xác minh bây giờ >> sau bạn đăng nhập ID Apple vào đó để xác minh Email phụ khi hiện bảng thông báo Địa chỉ [email protected] đã được xác minh.
Bước 4: Tiếp đó đăng nhập tài khoản apple ID của bạn vào https://appleid.apple.com/account/manage/security
Ban đầu chưa Add Email phụ
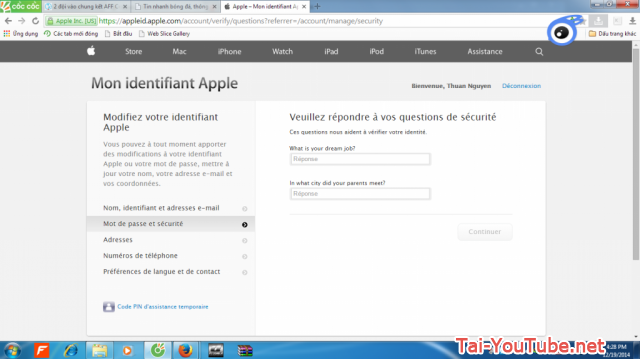
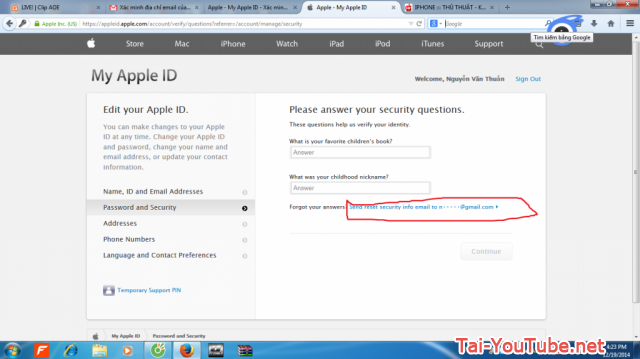
Đăng nhập vào tài khoản Apple ID >> Password and Security >> Yêu cầu trả lời câu hỏi bạn nhấp vào dòng mình đánh dấu sẽ có một mail gửi đến Email phụ vừa thêm ở trên. Vào email và làm theo hướng dẫn để thay đổi câu trả lời bí mật.
Chỉ với những bước cơ bản trên là bạn có thể dễ dàng nâng cao tính bảo mật của các dịch vụ mà mình đang sử dụng. Bên cạnh đó còn một cách cho người sử dụng lựa chọn nữa là lập riêng một tài khoản iCloud mới song bạn vẫn cần nhớ mật khẩu của tài khoản cũ để đảm bảo chắc chắn bạn đã thoát khỏi tài khoản đó hoàn toàn.