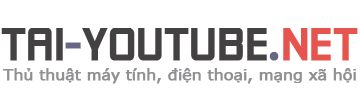Như ở bài viết lần trước, mình đã hướng dẫn và giới thiệu cho các bạn đọc vài cách dễ dàng thực hiện để chơi game Android trên máy tính chạy hệ điều hành Windows có sự hỗ trợ của một công cụ thứ ba, trong đó mình có giới thiệu cho các bạn đọc về phần mềm BlueStacks, bài viết hôm nay mình sẽ hướng dẫn các bạn cài đặt phần mềm này cho máy tính.

Quá trình cài đặt BlueStacks cho máy tính windows không quá khó, các bạn có thể tham khảo một số bước chỉ dẫn dưới đây để thực hiện nha.
Giới thiệu và tải BlueStacks hỗ trợ chơi game Android trên Windows
Mình sẽ giới thiệu một số chi tiết về phần mềm thứ ba trợ giúp người dùng chơi game trên laptop, PC đó là BlueStacks và hướng dẫn các bạn cài đặt ứng dụng này về máy tính để sử dụng.
Hướng dẫn cài đặt phần mềm BlueStacks cho máy tính:
Ứng dụng BlueStacks là công cụ giúp người dùng chơi game, nghe nhạc, xem video, xem phim với dung lượng lớn trên PC, LAPTOP cài Windows được nhiều người sử dụng nhất.
Bước thứ nhất: Để tải tiện ích hữu ích này, các bạn hãy truy cập vào địa chỉ này: http://www.bluestacks.com/ sau đó hãy click chuột vào dòng ô hình chữ nhật màu xanh “Download” để tải công cụ này về máy tính.
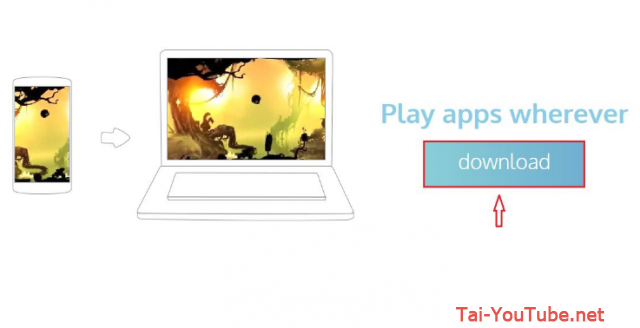
Bước thứ hai: Khi tải xong phần mềm này cho máy tính, các bạn hãy khởi động tệp tin thông qua nhấn đúp chuột vào tệp tin đó, sau vài giây cửa sổ giao diện Cài đặt sẽ hiển thị, tại đây, người dùng hãy nhấn vào nút “Continue – Tiếp tục” để thực hiện theo sự chỉ dẫn của các bước tiếp theo.
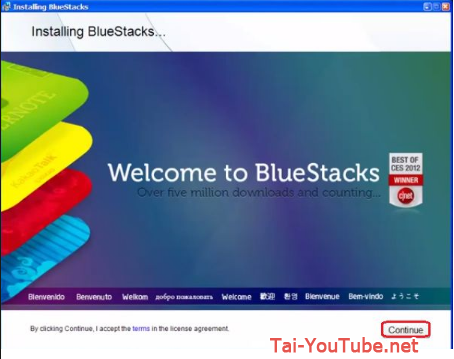
Bước thứ ba: Ở cửa sổ giao diện cài đặt “Installing BlueStacks”, người dùng hãy chọn ổ đĩa để lưu trữ ứng dụng này, nếu bạn muốn chọn ổ đĩa mặc định để cài đặt thì hãy chọn ổ C nha, rồi sau đó hãy nhấn vào nút “NEXT” để thực hiện các bước kế tiếp.
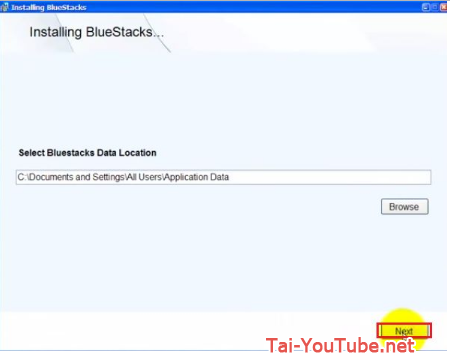
Bước thứ tư: Ở bước này, sau khi nhấn xong nút “next” như đã thực hiện tại bước ba, thì các bạn hãy nhấn vào “Install” như hình chỉ dẫn sau đây:
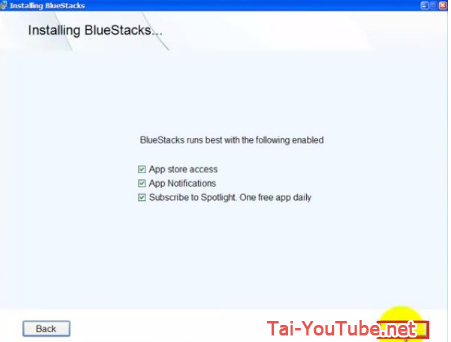
Bước thứ 5: Thực hiện xong bước 4, giao diện mục cài đặt mới sẽ hiển thị, lúc này các bạn hãy ngồi chờ đợi trong khoảng thời gian từ 2 đến 3 phút để chương trình BlueStacks tự động cài đặt.
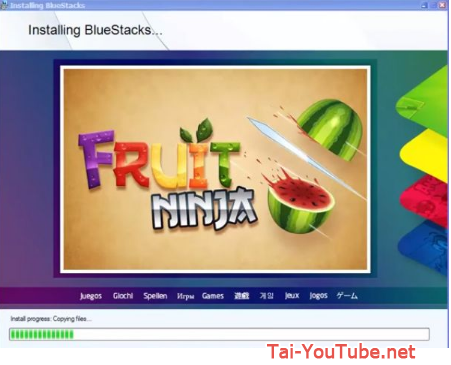
Bước cuối cùng: Phần mềm BlueStacks tự động cài đặt xong, mọi người sẽ thấy giao diện mới của ứng dụng BlueStacks như hình bên dưới.
Quan sát kỹ càng, các bạn có thấy giao diện giả lập này giống giao diện của cửa hàng Google CH_Play trên kho ứng dụng của điện thoại chạy hệ điều hành Android không nhỉ!
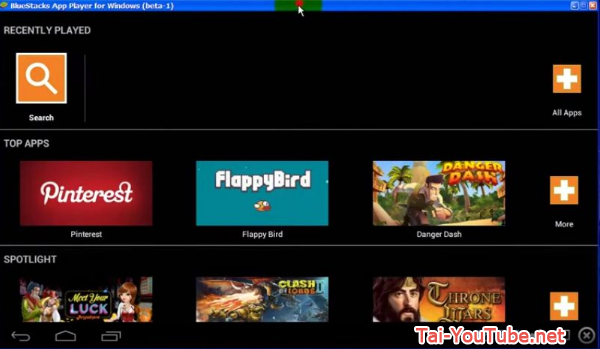
Thế là chỉ với 6 bước đơn giản và dễ dàng là bạn có thể tải và cài đặt thành công BlueStacks – phần mềm hỗ trợ chơi game Android trên máy tính rồi nha.
Cách tải phần mềm, chương trình, trò chơi trên giao diện giả của BlueStacks:
Cách tải và cài đặt một số phần mềm, chương trình, trò chơi trên BlueStacks rất đơn giản và dễ dàng, tương tự như cửa hàng CH-Play trên kho ứng dụng của điện thoại chạy hệ điều hành Android.
Để tìm kiếm một trò chơi hay là một ứng dụng tiện lợi nào đó, người dùng chỉ cần nhấn vào biểu tượng kính lúp màu da cam ở bên trên góc trái giao diện cửa hàng BlueStacks, ví dụ như trong bài viết này, mình muốn tìm kiếm một trò chơi đánh bài, mình nhập từ khóa tìm kiếm là “mau binh”, ngay lập tức tất cả những thứ mà mình muốn tìm kiếm nó sẽ hiển thị như hình sau đây:
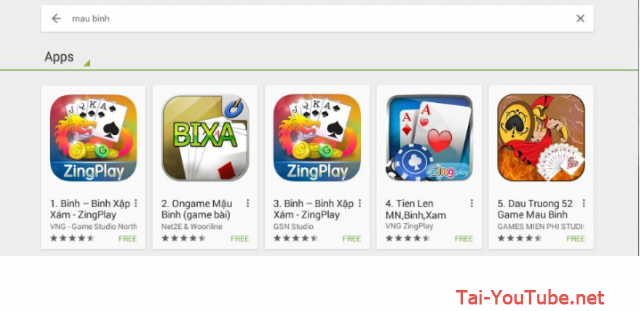
Việc đơn giản tiếp theo mà bạn cần thực hiện đó là hãy nhấn vào game mà bạn muốn tải rồi một cửa sổ giao diện mới sẽ xuất hiện, tại đây bạn hãy nhấn vào nút “INSTALL”.
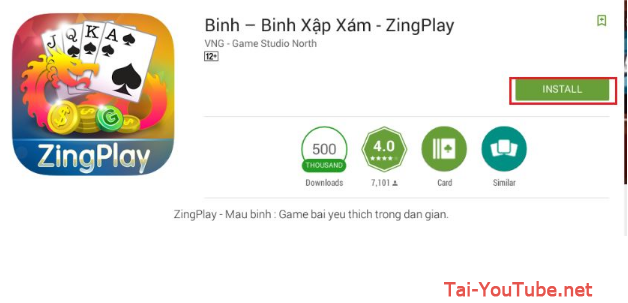
Tiếp đó, một ô nhỏ hiện lên, người dùng hãy nhấn vào “Accept” để chấp nhận những điều khoản nha.
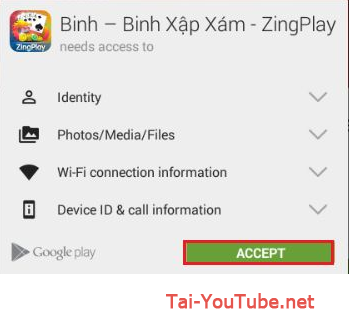
Cuối cùng, hệ thống sẽ tự động tải và cài đặt trò chơi này về máy tính của bạn, trò chơi mà bạn tải về máy tính sẽ phụ thuộc vào tốc độ truyền tải mạng nhanh hoặc chậm.
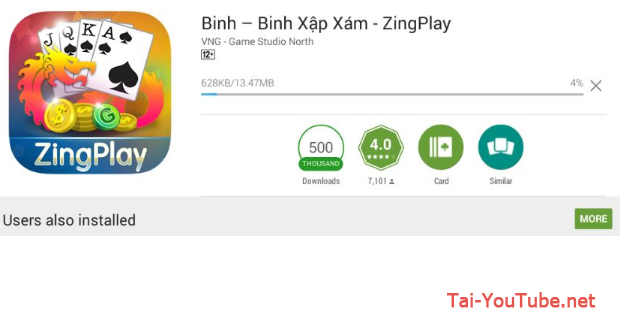
Sau khi cài đặt xong, hệ thống sẽ thông báo cho bạn, và bạn có thể mở game đó lên chơi game.
Vậy là giờ đây, các bạn có thể chơi các trò chơi Android trên máy tính Windows thoải mái mà không sợ bị lắc, giật như chơi game trên điện thoại Android rồi nha, bên cạnh đó, bạn còn có không gian, môi trường chơi game vô cùng rộng rãi nữa rồi nhé.
Trên đây là một số hướng dẫn cơ bản để tải cài đặt phần mềm BlueStacks cho máy tính cài đặt hệ điều hành windows và hướng dẫn mọi người cách tải trò chơi, app về để sử dụng.
Cảm ơn các bạn đã dành thời gian để tham khảo bài viết của mình, chúc các bạn thành công!