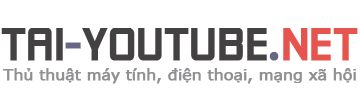Hướng dẫn cách dọn dẹp bộ nhớ cho iPhone, iPad.
Với iPhone, iPad và một số dòng Android mới bộ nhớ trong thường được cố định và giới hạn, và tùy vào giá tiền của thiết bị mà bạn có một chiếc iPhone có bộ nhớ lớn hoặc nếu kinh phí ít thì bạn chỉ có thể mua được chiếc iPhone có dung lượng bộ nhớ nhỏ, dùng rất chóng hết.
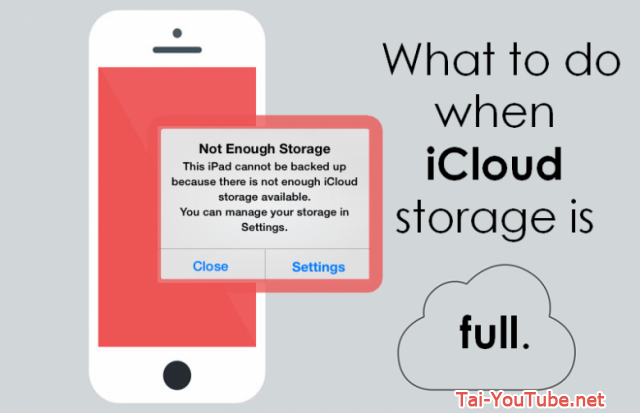
Bộ nhớ luôn là một trong những vấn đề quan tâm hàng đầu đối với những người sử dụng điện thoại iPhone. Để tiết kiệm bộ nhớ cho điện thoại, loại bỏ những thứ không cần thiết, giải phóng tốt bộ nhớ ram cho các ứng dụng chạy ngầm giúp iPhone, iPad chạy mượt mà và tăng tuổi thọ các bạn cần giải phóng bộ nhớ thường xuyên cho điện thoại. Sau đây mình xin giới thiệu tới các bạn 10 cách giải phóng bộ nhớ hiệu quả cho iPhone.
Dưới đây là danh sách 10 cách giải phóng dung lượng bộ nhớ điện thoại iPhone, iPad
Cách 1. Kiểm tra việc sử dụng bộ nhớ.
Đầu tiên các bạn cần kiểm tra xem bộ nhớ điện thoại của mình đang bị những ứng dụng, tác vụ gì chiếm dung lượng nhiều nhất.
Các bạn vào “Settings”, chọn mục “Generel”, chọn tiếp “Usage”, vào mục “Manage Storage”.
Quan sát phía trên cùng, bạn sẽ thấy lượng bộ nhớ bạn đã sử dụng và bạn còn lại bao nhiêu.
Bên dưới là danh sách các ứng dụng được sắp xếp kích thước.
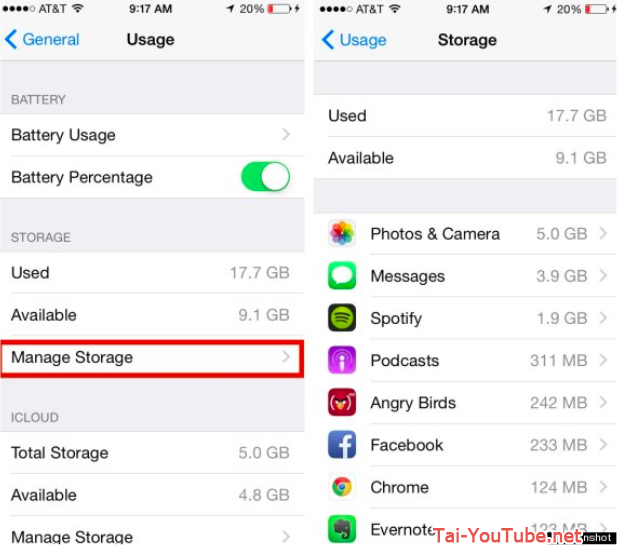
Cách 2. Chú ý với những Ứng dụng tải thêm nội dung
Trong phần Manage Storage bao gồm kích thước thực của ứng dụng và lượng dữ liệu ứng dụng này kết hợp. Một vài ứng dụng có kích thước thực chất thì nhỏ nhưng lại chứa nhiều file bên trong
Bạn có thể chạm vào biểu tượng của ứng dụng trên Manage Store để xem kích thước gốc của ứng dụng và lượng file được tải thêm của ứng dụng đó.
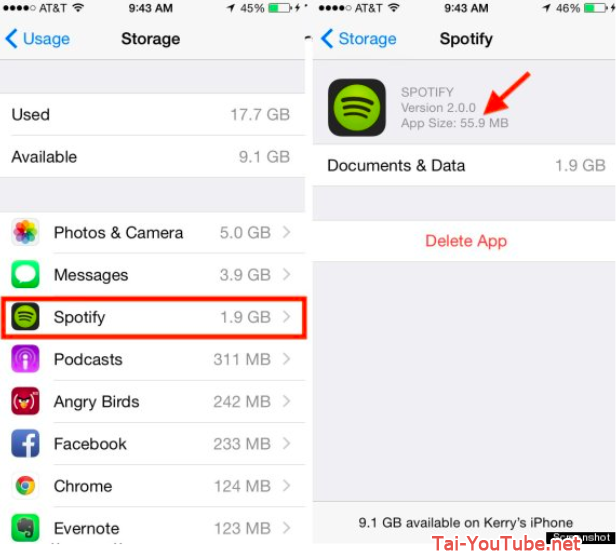
Cách 3. Xóa bớt những game, ứng dụng không chơi đến
Game, ứng dụng cài đặt quá nhiều là một trong những nguyên nhân gây lãng phí bộ nhớ. Nếu không còn chơi Game hay không còn sử dụng(hoặc ít sử dụng) ứng dụng nào đó, không có lý do gì để bạn giữ chúng lại cả. Hãy xóa chúng đi để tiết kiệm bộ nhớ cho điện thoại.
Để xóa ứng dụng bạn có thể thực hiện ngay trong mục “Manage Storage”. Chọn xóa ứng dụng.
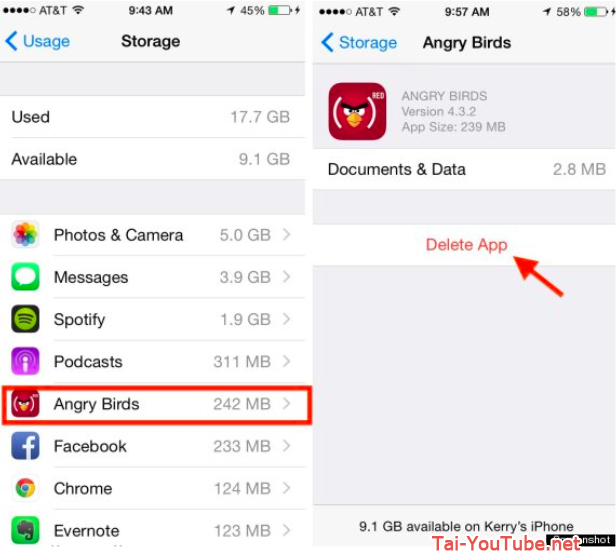
Cách 4. Xóa bớt các podcast(radio được thu lại) và video cũ
Nếu trong điện thoại của bạn đang lưu trữ hàng tá các chương trình radio được thu lại và bạn chỉ thỉnh thoảng mới nghe chúng thì hãy cân nhắc việc xóa chúng đi. Lý do vô cùng đơn giản chỉ 30 phút podcast đã ngốn của bạn 25 MB bộ nhớ điện thoại của bạn.
Ứng dụng Podcast của Apple sắp xếp những podcast bạn vừa nghe ở cuối mỗi danh sách. Bạn chỉ cần trượt sang trái tại phần tên của mỗi podcast để xóa.
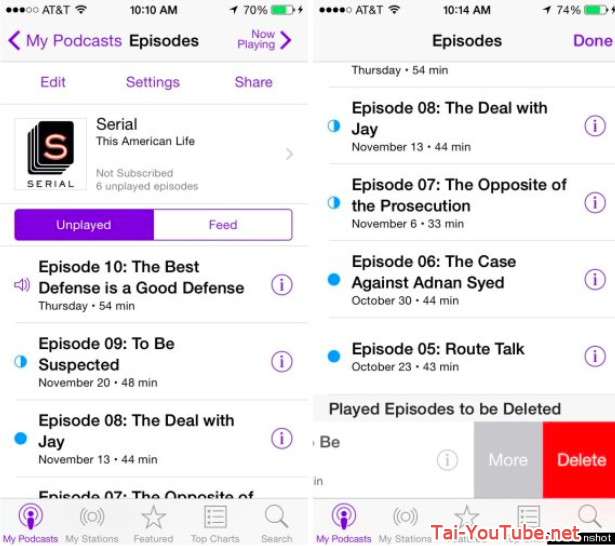
Cách 5. Chọn chế độ tự động xóa với những tin nhắn đã cũ
Trong iOS 8, Apple đã cung cấp cho người dùng tính năng tự động xóa những tin nhắn đã quá cũ.
Bạn nên cân nhắc việc sử dụng tính năng này. Việc xóa tin nhắn quá cũ giúp bạn giải phóng không hề nhỏ lượng dung lượng cho bộ nhớ điện thoại iPhone. Nếu bạn là một người thích đọc lại những tin nhắn đã cũ, Bạn càng nên cân nhắc nhé. Đôi khi việc giữ lại những tin nhắn cũ và thỉnh thoảng đọc lại chúng chỉ khiến bạn nhớ đến quá khứ mà thôi.
Để thực hiện chức năng này, bạn vào mục “Settings” chọn tiếp “Messages”.
Dưới phần Keep Messages của mục Messages History, các bạn chọn khoảng thời gian tin nhắn cần xóa. Ví dụ như 30 ngày hoặc 1 năm.
Bạn cũng hoàn toàn có thể cài đặt thời gian lưu lại các tin nhắn thoại và video như bạn muốn, có thể là 2 phút, 2 ngày hoặc không lưu nó lại.
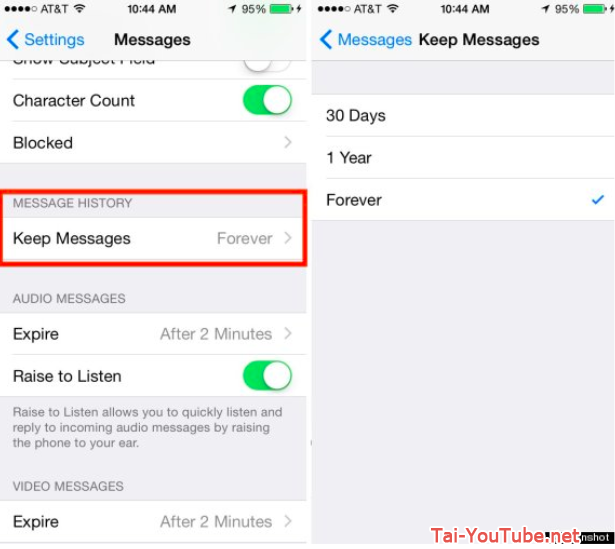
Cách 6. Sử dụng các dịch vụ đám mây để lưu ảnh
Các dịch vụ lưu trữ đám mây hiện nay rất phổ biến, tin cậy và thật sự hữu ích.
Lưu trữ ảnh trên các dịch vụ này giúp bạn tiết kiệm một dung lượng không hề nhỏ trên điện thoại iPhone.
Mình xin giới thiệu tới các bạn ứng dụng đám mây của Google+.
Ưu điểm của dịch vụ này là cho bạn lượng bộ nhớ không giới hạn với các bức hình có kích thước từ dưới 2048 pixel (kích thước lớn nhất cho bất cứ ảnh nào được chụp từ điện thoại) và các video dưới 15 phút.
Các bước cần thực hiện:
Bước 1: Tải Google+ và tạo một tài khoản Google (nếu bạn chưa có).
Bước 2: Vào mục “Settings”, lựa chọn chế độ “Auto Back-Up”.
Lưu ý các bạn hãy chọn chế độ chỉ sao lưu khi sử dụng mạng Wi-Fi để tiết kiệm dung lượng 3G của iPhone nhé.
Ngoài ra các bạn cũng có thể lựa chọn các dịch vụ đám mây khác như iCloud, hay Box.
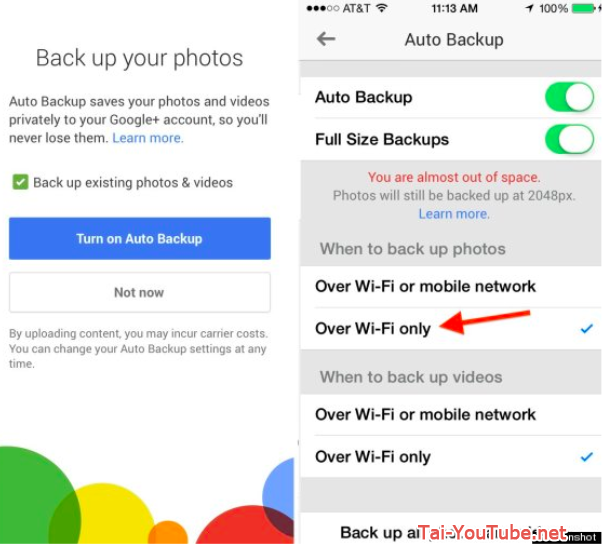
Cách 7. Không sử dụng Photo Stream.
Ứng dụng Photo Stream tự động đồng bộ hóa 1000 bức ảnh chụp gần đây nhất của bạn giữa các thiết bị iOS với nhau. Điều đó có nghĩa là bạn sẽ lưu 1000 bức ảnh tương đương với 1 GB dữ liệu hai lần. Thế nên trừ khi bạn cần chia sẻ anh từ iPad cho iPhone thì hãy tắt chế độ này đi.
Để tắt chế độ này, các bạn vào phần “Settings”, chọn “Photo&Camera”, lựa chọn tắt “My Photo Stream”.
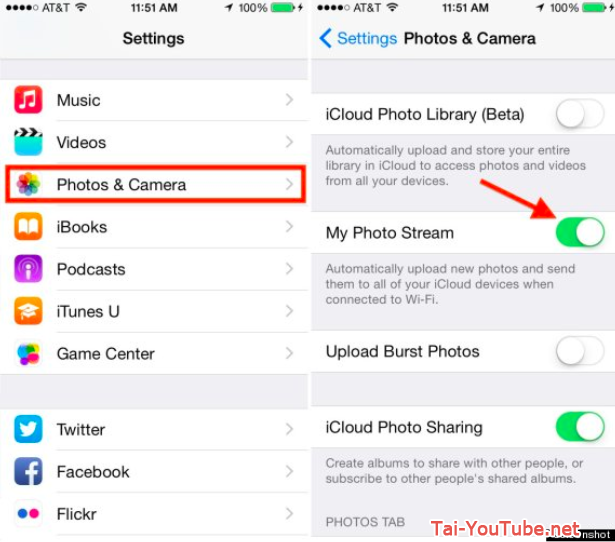
Cách 8. Chọn chế độ và nên lưu các ảnh HDR
Điện thoại của bạn có thể đang lưu một ảnh hai lần. Đó là do bạn đang để chế độ HDR (High Dynamic Range). Trên các smartphone cao cấp, HDR đều nhằm một mục đích cân bằng ánh sáng tại các vùng có độ sáng tối khác nhau, để chắc chắn rằng không một vùng nào trong tấm hình bị thiếu sáng hay thừa sáng. Chế độ HDR đem lại chất lượng hình ảnh tốt nhất cho những ảnh chụp thiếu sáng. Vì vậy các bạn nên để chế độ này và bỏ chọn chế độ “Giữ ảnh thông thường” (Keep Normal Photo).
Để thực hiện, các bạn vào “Settings” vào mục “Photo & Camera” và bỏ chọn phần “Keep Normal Photo”.
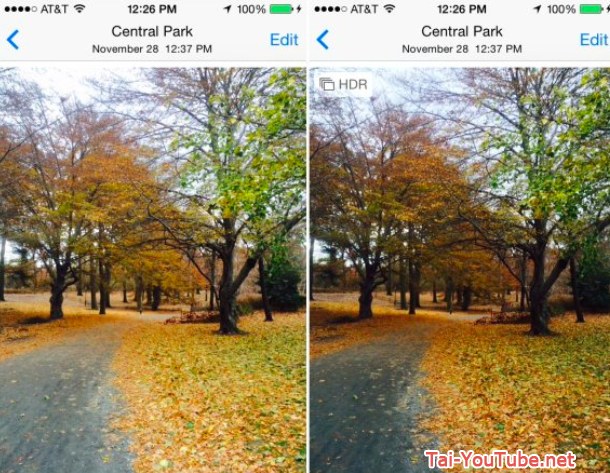
Cách 9. Đăng ký dịch vụ Streaming Music
Với thời đại bùng nổ công nghệ thông tin, 3G-Wi-Fi có mặt khắp mọi nơi bạn không nhất thiết phải lưu trữ hàng tá bài nhạc trên iPhone, iPad mà hoàn toàn có thể nghe nhạc trực tuyến.
Nếu bạn thích iTunes, đăng ký vào iTunes Match. Chỉ với 25 USD một năm, bạn có thể nghe bất cứ bài hát nào trên thư viện iTune thông qua đám mây. Bạn có thể tải bất cứ bài hát hoặc album nào trực tiếp về điện thoại bằng cách chạm vào biểu tượng đám mây bên cạnh bài hát đó. Hoặc nếu bạn muốn truy cập vào một thư viện lớn hơn, hãy cân nhắc sử dụng dịch vụ music streaming Spotify.
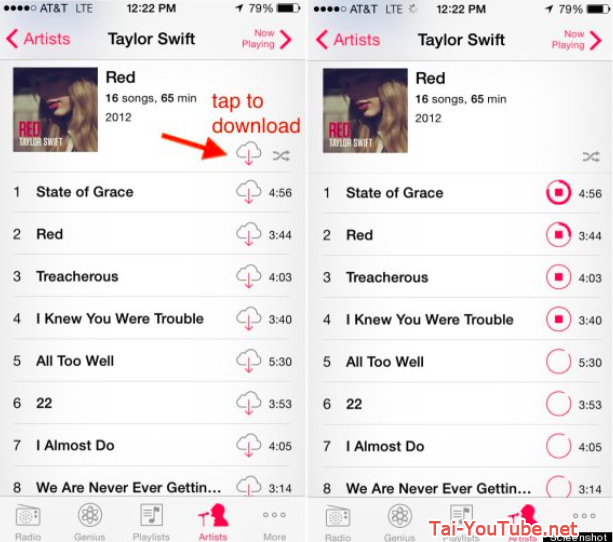
Cách 10. Khám phá mục Other trên iTunes và khôi phục điện thoại iPhone của bạn.
Mục “Other” trong bộ nhớ là nơi lưu trữ các nôi dung như email, nhạc và dữ liệu trình duyệt web. Đôi khi các file này tốn dung lượng hơn mức bình thường và cách đơn giản nhất để khắc phục chuyện này là sao lưu dữ liệu và phục hồi điện thoại trên iTunes.
Để sao lưu dữ liệu của điện thoại vào máy tính thực hiện các bạn làm như sau: Chọn “Back Up Now”. Sau đó chọn “Restore iPhone” và cuối cùng là “Restore Backup”
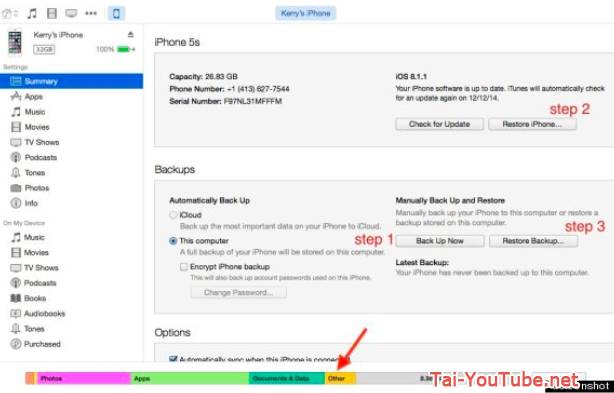
Trên đây là 10 biện pháp giúp bạn giải phóng bộ nhớ cho iPhone bạn nên ghi nhớ để sử dụng khi cần.