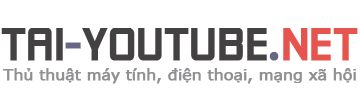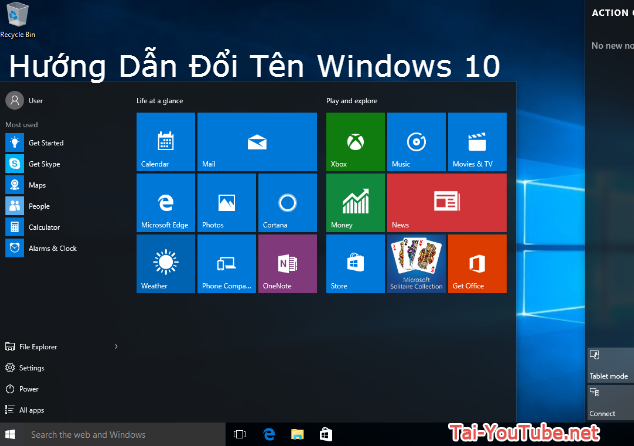Bạn mới mua máy tính hay bạn đang muốn cá nhân hóa chiếc máy tính của mình theo phong cách riêng nhưng vì mới chuyển sang dùng Windows 10 nên chưa biết cách đổi tên máy tính như thế nào?
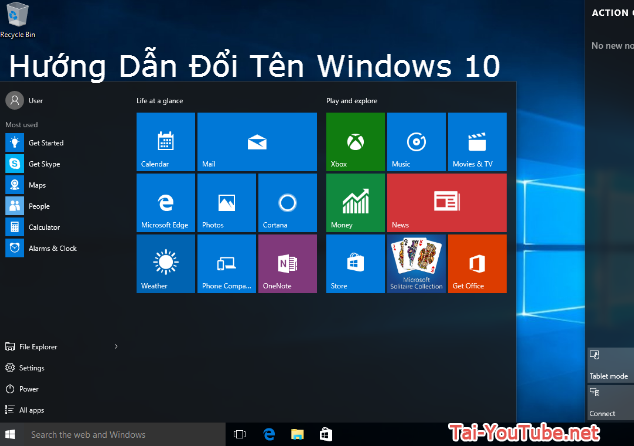
Hãy tham khảo bài viết dưới đây để đổi tên máy tính trên Windows 10 theo mong muốn của bạn nhé.
Hướng dẫn chi tiết cách đổi tên máy tính trên Windows 10.
Một vài qui tắc đặt tên bạn cần nắm rõ.
+ Tên không vượt quá 15 kí tự.
+ Tên không được sử dụng các kí tự: dấu hai chấm (:), dấu chấm phẩy (;), cộng(+), bình đẳng(=), dấu hỏi(?), dấu ngoặc vuông([]), gạch dưới(_), dấu (“”)ngoặc kép, lớn hơn(>), nhỏ hơn(<), và dấu phẩy (,)…
Cách 1: Đổi tên máy tính trên Windows 10 thông qua Control Panel.
Bước 1: Truy cập vào Control Panel
Bạn có thể vào Control Panel bằng cách bấm vào nút Start trên Windows 10 Taskbar. Sau đó gõ cụm từ “Control Panel” trong mục tìm kiếm (Hoặc bấm tổ hợp phím Windows + I).
Bước 2: Trong cửa sổ Control Panel được hiện ra, các bạn chọn mục “System and Security” chọn “System”.
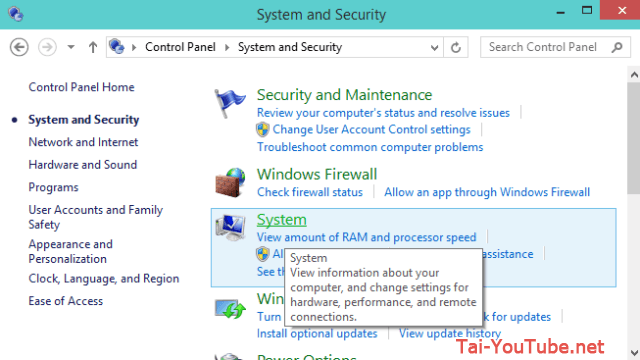
Lưu ý: Nếu bạn đang sử dụng small icons, bạn chỉ cần lựa chọn luôn mục System
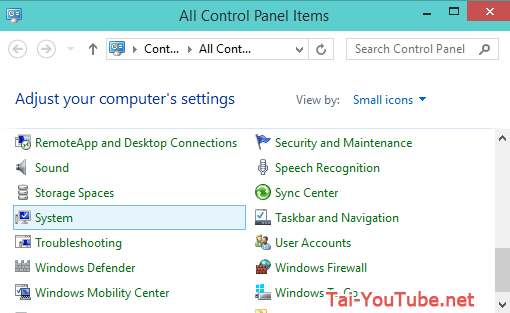
Bước 3: Trong phần System, Bạn tìm đến mục có ghi “Change settings” và lựa chọn nó.
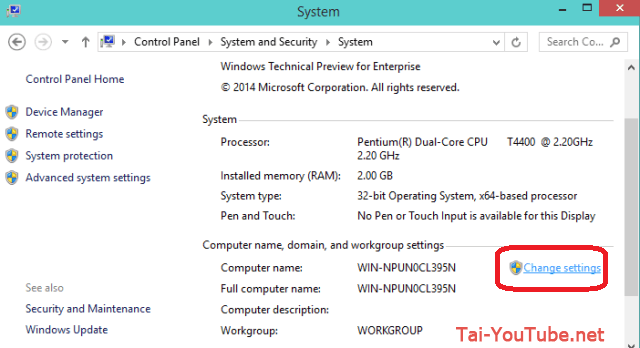
Bước 4: Khi cửa sổ “System Properties” hiện lên. Trong mục “Computer Name” các bạn quan sát phía cuối có đoạn “To rename this computer or change its domain or workgroup, click Change”.
Các bạn hãy nhấn nút “Change…” ở bên cạnh để tiến hành đổi tên máy tính.
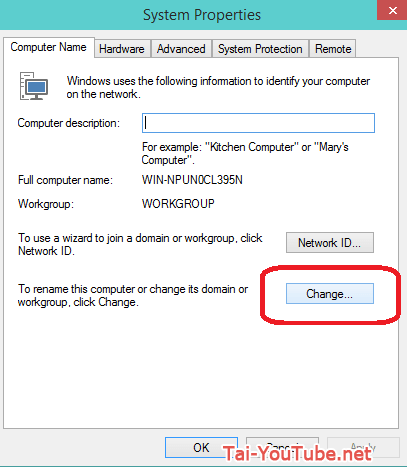
Bước 5: Cửa sổ “Computer Name/Domain Changes” hiện ra. Các bạn chỉ cần điền tên của máy tính mà bạn muốn thay đổi vào ô “Computer Name”. Sau đó nhấn nút “Ok”.
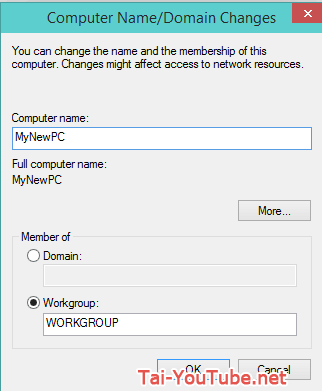
Để thực thi việc thay đổi tên trên máy tính, các bạn cần khởi động lại máy. Do vậy sẽ có một cửa sổ thông báo các bạn nên đóng tất cả các công việc hiện tại trên máy. Các bạn nhấn nút “Ok”.
Ngay sau đó, một cửa sổ khác sẽ hiện lên với nội dung:
“You must restart your computer to apply these changes” với hai sự lựa chọn.
+ “Restart Now”: Nếu bạn muốn khởi động lại máy tính ngay bây giờ.
+ “Restart Later”: Nếu bạn còn công việc cần giải quyết và không muốn máy tính khởi động lại ngay hãy lựa chọn nút này.
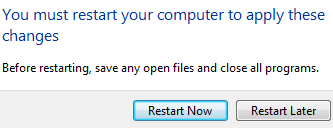
Cách 2: Đổi tên máy tính trên Windows 10 thông qua PC Settings.
Để thực hiện đổi tên thông qua PC Settings các bạn thực hiện theo 4 bước bên dưới.
Bước 1: Các bạn vào mục “Start Menu” ->> “PC Settings”
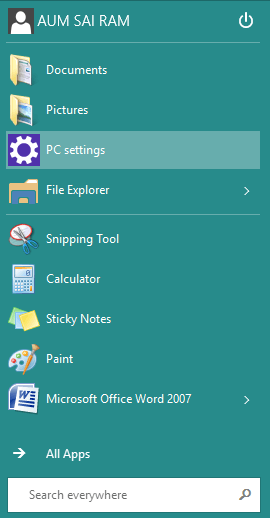
Bước 2: Trong mục “PC Settings” các bạn chọn “PC and Devices”
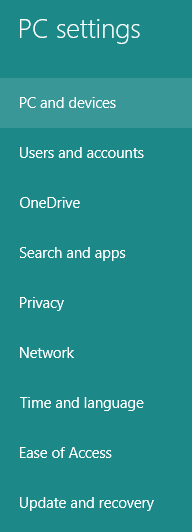
Bước 3: Tại mục “PC and Devices” chọn “PC info”
Bước 4: Một bảng thông tin về máy tính xuất hiện, các bạn chọn mục “Rename PC”.
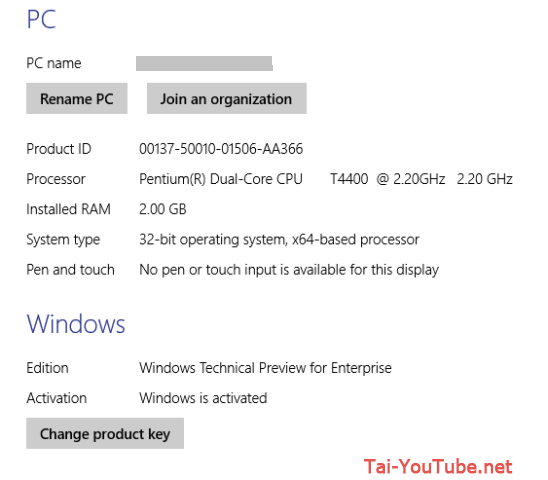
Bước 5: Bảng “Rename Your PC” hiện ra, các bạn nhập tên máy tính muốn thay đổi vào ô, sau đó nhấn nút “Next”.
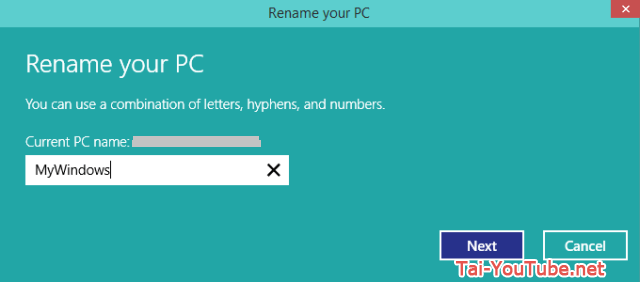
Để áp dụng sự thay đổi, các bạn cần khởi động lại máy. Bạn có thể chọn khởi động lại ngay hoặc không.
Theo như đánh giá của mình thì thực hiện theo cách 2 sẽ đơn giản và nhanh chóng hơn cách 1.
Các bạn hãy lựa chọn phương pháp phù hợp với mình nhé.
Lưu ý: Các bạn cũng có thể đổi tên bằng cách: Tại màn hình Destop, các bạn chuột phải vào “My Computer”, ChỌn “Properties” sau đó thực hiện lại các bước trên cách 1.
Để đổi tên máy tính trên Windows 10 các bạn có rất nhiều cách, Trong bài viết này mình đã giới thiệu cho các bạn 2 cách đơn giản và phổ biến nhất. Chúc các bạn thành công.